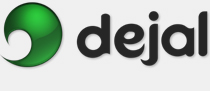Simon User Guide
New/Edit Test Service
Service Web (HTTP)
Web (HTTP)
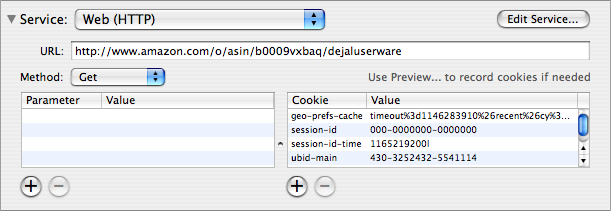
This is the view for the Web (HTTP) service. This is displayed when you choose Web (HTTP) in the Service pop-up menu in the New / Edit Test window.
This service will check a page on a website. You can check the root level of a site, or a directory or page within it. If monitoring your own site, you may wish to monitor a special page or file, to avoid skewing your site stats.
URL: Enter the URL of the page or file to check in this field. You can use IP numbers or a domain name. You can skip the "http://" or "ftp://" protocol; it'll be added automatically. You can also just type the central part of the domain for a standard dot.com domain name like "www.dejal.com": just type "dejal" and it'll fill in the rest automatically when the settings are saved. You can disable this auto-completion via the Edit Service window, if desired.
Method: Optionally choose the method to fetch the page in this pop-up menu. The options include the two common methods, Get and Post, along with some more esoteric options, including Head, Options, Put and Trace. The default is Get, which is the normal way of browsing pages. Post is like submitting a form (using the parameters as the form data). Head is the same as Get, except only the header is retrieved. Options results in the HTTP methods that the server supports. Put is a variation of Post. Trace echoes the request, to provide more header information. Normally you'd only use Get or Post.
Parameters: This table can include parameters to pass with the request. For a Get request, parameters are passed as part of the URL, while a Post operation submits the form data via parameters. Click the  button to add a line to the table, or the
button to add a line to the table, or the  button to remove the selected line.
button to remove the selected line.
Cookies: This table contains cookies to include in the request. The easist way to add them is to enter the URL then click the Preview button at the bottom of the window to view the page, and fill in the form on the page. But you can also add or edit the cookies here. Click the  button to add a line to the table, or the
button to add a line to the table, or the  button to remove the selected line.
button to remove the selected line.
Return to the Service page
Return to the New / Edit Test window page
Go to the User Guide Contents
Return to the main Simon page