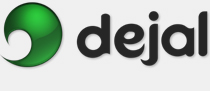Simon User Guide
New/Edit Service Service Kind
Service Kind Port Plug-in
Port Plug-in

This is the Port plug-in. This is displayed when you choose Port in the Service Kind pop-up menu in the New / Edit Service window.
This plug-in is used by the default Incoming Mail, Outgoing Mail & SSH services. It will connect to a server and engage in a brief scripted conversation to check that it is operating normally. [Tell me more....]
Port: Enter the port number to check. If you don't know the port number, you can find it online, e.g. IANA's official list. Some popular ones include 22 for SSH, 25 for SMTP, 110 for POP, 143 for IMAP, 194 for IRC, etc.
Capture Session: Click this button after entering the port number, to display a panel that allows connecting to a server on that port and assist you in constructing the session script. [Tell me more....]
Insert variable: Variables are markers in the text that are replaced by another value when the service is used. Select a field (or place an insertion point in a field) in the session script area, then use this menu to insert a variable in that field. Refer to the Variables page for descriptions of the available variables. In addition, for historical reasons you can also use Username and Password, but should instead use TestUsername and TestPassword, respectively. [Tell me more....]
If receive: Enter text to look for after connecting. This text must be output by the server after connection; if not, the check is considered a failure. If this text is received, Simon will send the text from the adjacent then send field. That field should contain a command for the server, to be sent if the script has gone okay so far. After sending it, Simon will continue to the next step in the script (the next line).
Or receive: Enter text that would indicate an error occurred. This may be blank if desired. If the error text is found, Simon will send the text from the adjacent then send field. This is also a command for the server, and should typically be a command to exit the session. After sending this, Simon will report a failure, and stop the script.
 Click this button to remove the associated line.
Click this button to remove the associated line.
 Click this button to add a new line, allowing multiple steps in the session script.
Click this button to add a new line, allowing multiple steps in the session script.
Return to the Service Kind page
Return to the New / Edit Service window page
Go to the User Guide Contents
Return to the main Simon page